
سطح آسان
زمان مورد نیاز ۵
- پیشنیازهای نصب ویندوز ۱۱
- نصب Windows 11 روی سیستمهای قدیمی و جدید
- ۱- از یک منبع معتبر فایل Image نصبی ویندوز رو دانلود کنین
- ۲- اپلیکیشن Rufus رو دانلود کنین
- ۳- یک فلش درایو با حداقل ظرفیت ۱۶ گیگابایت به سیستم وصل کنین
- ۴- فایل Image رو داخل اپلیکیشن Rufus باز کنین
- ۵- فلش درایو مورد نظرتون رو انتخاب کنین
- ۶- Image Option رو به درستی انتخاب کنین
- ۷- روی کلید Start ضربه بزنین تا فلش نصب ویندوز ۱۱ ساخته بشه
- ۸- صبر کنید تا فلش درایو کامل ساخته بشه
ویندوز ۱۱ با مزایا و معایب خودش روانه بازار شد و در همون اول ماجرا، خیلی از افراد رو مایوس کرد! البته تحفه خیلی خاصی هم نسبت به ویندوز ۱۰ نیست و برای کاربرهای عادی چیزی به جز تغییر ظاهر و البته باگهای نرمافزاری جدید نیست. کاربرانی که حداقل سیستم گفته شده توسط مایکروسافت رو نداشته باشن، به صورت رسمی نمیتونن از Windows 11 استفاده کنن، اما سوال اینجاست؛ چجوری میشه روی سیستمهای قدیمی ویندوز ۱۱ رو بدون مشکل نصب کرد؟ با من همراه باشین تا خیلی سریع بهتون یاد بدم باید چه کارهایی انجام بدین.
پیشنیازهای نصب ویندوز ۱۱
درست مثل هر نرمافزار یا سیستم عامل دیگهای، ویندوز ۱۱ هم محدودیتهایی داره و به صورت رسمی روی هر دستگاهی قابل اجرا نیست. اما مایکروسافت برای این سیستم عامل مقداری زیاده روی کرده و جوری سیستمها رو محدود کرده که درصد کمی در زمان عرضه اون بتونن ازش استفاده کنن (البته که سیستمهایی که جدیدتر میان کاملا ویندوز ۱۱ رو پشتیبانی میکنن، روی صحبت با اونایی هست که سیستمهاشون قوی ولی از نظر مایکروسافت ضعیفه هستش).
بر طبق گفتههای مایکروسافت، Windows 11 برای نصب شدن روی هر سیستمی حداقل به این سختافزار نیاز داره:
- پردازنده مرکزی (CPU): فرکانس پایه ۱ گیگاهرتز با ۲ هسته یا بیشتر و ساختار ۶۴ بیتی (کمتر سیستمی با این مورد به مشکل میخوره)
- حافظه RAM: حداقل ۴ گیگابایت (اگر حافظه کمتر هست توصیه میکنیم اون رو ارتقاء بدین)
- حافظه ذخیرهسازی: حداقل ۶۴ گیگابایت (برای سرعت بیشتر روی SSD نصب بشه بهتره)
- فریمور (Firmware): میبایست به صورت UEFI باشه و تنظیمات Secure Boot هم داشته باشه. (این رو میشه دور زد)
- ماژول TPM 2.0: خیلی از مادربردها از ماژول TPM 2.0 پشتیبانی میکنن اما مشکل اینجاست که این ماژول رو نمیشه تو بازار پیدا کرد و به ناچار باید این گزینه رو دور زد
- کارت گرافیک: میبایست از DirectX 12 به بالا پشتیبانی کنه و درایور WDDM 2.0 رو هم داشته باشه.
- نمایشگر: ابعاد بزرگتر از ۹ اینچ و حداقل رزولوشن ۷۲۰p
حالا که سخت افزار مورد نیاز رو بررسی کردیم، ببینیم دیگه چه کارهایی باید انجام بدیم. فرض رو بر این میگیریم که یکی یا چندتا از موارد مورد نیاز رو سیستم ما نداره، پس باید راهی پیدا کنیم تا محدودیتهای Windows 11 رو دور بزنیم.
نصب Windows 11 روی سیستمهای قدیمی و جدید
۱- از یک منبع معتبر فایل Image نصبی ویندوز رو دانلود کنین
توصیه من اینه از وبسایتهایی مثل p30download.ir یا soft98.ir فایل نصبی ویندوز رو دانلود کنین تا از سالم بودن اون اطمینان داشته باشین.
۲- اپلیکیشن Rufus رو دانلود کنین
در کنار فایلهای داخل سایتهای گفته شده این اپلیکیشن وجود داره و اگر هم میخواین جداگانه اون رو دانلود کنین، داحل باکس دانلود براتون نسخه مورد نیاز رو قرار دادم.
۳- یک فلش درایو با حداقل ظرفیت ۱۶ گیگابایت به سیستم وصل کنین
از این فلش برای نصب ویندوز قراره استفاده بشه و در مراحل بعدی تمام فایلهای روی اون کاملا حذف میشه و هیچ راه برگشتی برای اونها نمیمونه، بنابراین قبل از هرکاری از اطلاعات روی اون – اگر چیزی هست – حتما بکاپ بگیرین و یه جای امن ذخیره کنین.
۴- فایل Image رو داخل اپلیکیشن Rufus باز کنین
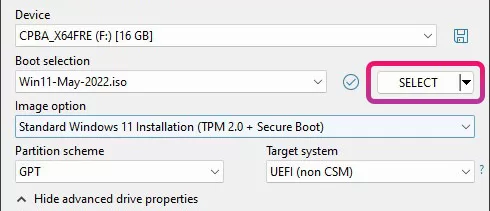
روی کلید Select ضربه بزنین و فایل img دانلود شده رو انتخاب کنین. اگر از دانلودسنترها فایل رو دریافت کرده باشین، قبل از هر کاری باید اون رو از حالت فشرده (zip) خارج کنین.
۵- فلش درایو مورد نظرتون رو انتخاب کنین
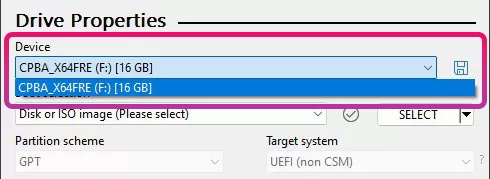
بهتره در این مرحله تمامی فلشدرایوهای دیگه رو از سیستم جدا کنین تا دچار اشتباه نشین و اطلاعاتتون از بین نره.
۶- Image Option رو به درستی انتخاب کنین
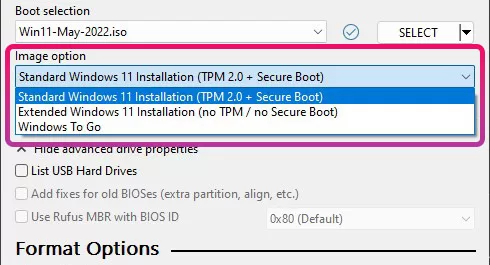
برای نصب Windows 11 روی سیستمهای قدیمی، از منوی Image Option، گزینه (Extended Windows 11 Installation (no TPM / no Secure Boot رو انتخاب کنین. با اینکار محدودیتهای نصب برداشته میشه.
۷- روی کلید Start ضربه بزنین تا فلش نصب ویندوز ۱۱ ساخته بشه
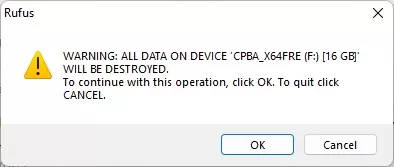
پس از ضربه زدن با پیام بالا رو به رو خواهید شد که به شما اخطار میده تمام اطلاعات روی فلش درایو انتخاب شده حذف میشه. اگر موافق بودین روی OK ضربه بزنین تا ادامه پیدا کنه و در غیر این صورت روی Cancel ضربه بزنین.
توجه: عواقب هرگونه از دست رفتن اطلاعات و یا آسیب دیدن فلش درایو در مراحل انجام کار بر عهده کاربر میباشد و گروه هپتا مسئولیتی در این باب نخواهد داشت.
۸- صبر کنید تا فلش درایو کامل ساخته بشه
پس از تکمیل Progress Bar (نوار پایین) و نوشته شدن عبارت Ready میتونین از این فلش درایو برای نصب ویندوز ۱۱ روی همه سیستمها استفاده کنین. پس از ایجاد این درایو مراحل نصب هیچ تفاوتی با سیستمهای جدید نخواهد داشت و برای یادگیری روش نصب ویندوز ۱۱ میتونین مقاله زیر رو ببینید:
آموزش نصب ویندوز ۱۱ روی سیستمهای جدید و قدیمی
همراهان عزیز، شما میتونین هر سوالی که داشتین رو از طریق فرم دیدگاهها با ما در میان بگذارید و یا از طریق واتساپ و تلگرام به ما پیام بدهید.
هپتا رو راهاندازی کردم تا بتونم به مردم کمک کنم راحتتر مشکلات دیجیتالی خودشون رو برطرف کنن. در حال حاضر هم خدمات دیجیتال مارکتینگ و طراحی گرافیکی رو داخل پروژه گسترش میدم.
هپتا رو راهاندازی کردم تا بتونم به مردم کمک کنم راحتتر مشکلات دیجیتالی خودشون رو برطرف کنن. در حال حاضر هم خدمات دیجیتال مارکتینگ و طراحی گرافیکی رو داخل پروژه گسترش میدم.


